A motherboard is the main printed circuit board in computers that holds many of the crucial components of the system, including the CPU, memory, connectors for input and output devices, and other expansion slots and interfaces. It allows all the parts to communicate and work together.
One common issue many PC users encounter is a red light on the motherboard turning on somewhere on their motherboard. This typically indicates some kind of problem or error code that needs troubleshooting. Fortunately, there are some quick things you can try yourself to fix a red light on mobo before taking more advanced steps.
Common Causes of a Red Motherboard Light
There are a few main reasons why your motherboard may be showing a red diagnostic light:
- Faulty CPU: The red light is often an indicator that the CPU is not installed correctly or has failed in some way. Reseating the CPU or replacing it if needed can fix this.
- RAM issues: Problems with the memory sticks, like having mismatched sticks installed, can trigger a red light in many cases. Reseating or replacing the RAM may help.
- Power supply problems: If the power supply is faulty and not delivering stable, clean power to the motherboard, that could cause a red light diagnostic. Testing with another PSU or replacing the unit can help here.
- Overheating: The red light may come on due to overheating issues from dust buildup, a failed fan, or poor airflow in the case. Improving cooling and cleaning can alleviate this.
- BIOS issues: An outdated motherboard BIOS or settings that are configured incorrectly can also lead to a red light in some situations. Updating the BIOS or resetting CMOS may help.
- Loose connections: Something as simple as a power cable or internal connector not being fully seated can cause the red light on motherboard. Checking all connections can fix this.
- Component failure: If a voltage regulator, capacitor, or other component on the motherboard itself has failed, that could also trigger the red diagnostic light as well. In that case, replacement of the motherboard may be needed.
Quick Fixes to Attempt for Red Motherboard Light
Before going through more intensive troubleshooting or motherboard replacement, here are some quick things you can try at home to potentially fix the red light yourself:
1. Reseat Components
Removing and reinstalling components like the RAM, GPU, and cables can fix loose connections that may be causing the red light diagnostic. Power down fully, open the case, remove and carefully reseat these components, and power back on to see if the light is cleared.
2. Reset CMOS
Resetting the CMOS (complementary metal-oxide semiconductor) memory on the motherboard essentially clears any BIOS settings that may have been configured incorrectly and returns it to default. There is usually a pin or button on the board for this. Consult the manual for the proper way to reset CMOS on your specific motherboard.
3. Update BIOS
If you’re running an outdated BIOS version on the motherboard, updating to the latest version from the manufacturer can potentially fix incompatibility issues causing the red light. Make sure the power is stable before flashing the BIOS.
4. Test and Replace Cables
Faulty power cables, data cables, or front panel connectors could be triggering the red light error. Swap in known working replacement cables one at a time, testing each swap carefully for changes to the diagnostic light behavior.
5. Clear Dust Buildup
Excess dust and debris buildup within your computer can cause overheating that leads to the red light issue. Carefully blow out the dust with compressed air and make sure all fans are spinning properly and heat sinks are free of buildup. Proper airflow is key.
6. Test with Known Good PSU
To rule out a flaky power supply, temporarily swap in a known good working power supply, if available, and see if the problem persists. This can help narrow down if the issue is with the PSU or something else. Don’t skimp on power supply quality for builds.
7. Reseat and Test RAM
Reseating the memory sticks in their slots can fix poor connections. If you have multiple sticks installed, remove them all, then reinstall just one stick at a time, powering on to test each stick individually in different slots to isolate any bad sticks.
8. Clear and Reset BIOS
Some motherboard BIOS has the option to clear the CMOS memory altogether, resetting all BIOS settings to factory condition, which could fix incorrect settings leading to the light. Consult your manual for how to clear the CMOS and reset the BIOS completely.
9. Test On a Bench
Assembling the system on an open-air test bench with just a motherboard, CPU, one stick of RAM, and PSU can help rule out shorts or issues with the case itself. Diagnose issues out of the case before reinstalling into the chassis.
10. Update Motherboard Drivers
Outdated drivers for the various components of the motherboard could potentially lead to conflicts and issues. Download the updated chipset, networking, audio, and other drivers right from the board manufacturer’s website.
Troubleshooting the Underlying Issue
If the quick fixes don’t resolve the red motherboard light, more extensive troubleshooting is likely needed to isolate the faulty component:
- Try testing the RAM sticks individually in different slots to identify a bad stick.
- Test the PSU with a multimeter to check for unstable voltage rails under load.
- Monitor system temperatures in BIOS and software to identify potential overheating.
- Try booting with the absolute minimum parts installed, like just the CPU and one RAM stick.
- If issues persist on an open-air bench test, the problem is likely with the board or CPU.
- For power issues, check SATA and EPS 12V connections carefully for damage or bent pins.
- For no signal on display, reseat the GPU, check power cables, try integrated graphics if available, or test the GPU in another system.
- Check for bent CPU socket pins and confirm the CPU is seated properly with no missing pins in the socket.
Pay close attention to any beep codes or specific sequences the board manufacturers use to indicate specific faults. Consulting the motherboard manual or online resources can help decipher these codes. Stay methodical, use the process of elimination, and don’t overlook something simple.
When to Replace the Motherboard
If you have narrowed down the issue to a clear failure of a major component like the CPU, RAM slots, or voltage regulators and confirmed the diagnosis with thorough testing, replacement of the motherboard itself may be needed.
Consider replacing the motherboard if:
- You’ve tested the PSU, RAM, CPU extensively and isolated the fault to the board.
- Onboard ports and slots are damaged or non-functional.
- The board will not POST or power on at all.
- You’ve updated BIOS/drivers, cleared CMOS, and replaced cables to no avail.
- There are clear signs of component failure like bulging capacitors.
- Diagnostic LEDs, codes, or speakers indicate hardware failure.
- The board has been damaged by physical trauma or liquid spills.
Choose a replacement board that is compatible with your CPU socket, RAM type, form factor, and features. Consult the manual and manufacturer website for proper board selection and part number. Carefully follow ESD guidelines when swapping boards to avoid static damage.
Preventing Motherboard Issues
Some best practices that can help prevent general motherboard issues include:
- Keep the PC clean and dust-free with compressed air spray.
- Ensure proper airflow and cooling across heat sinks and components.
- Never overclock components beyond stable levels.
- Use a quality surge protector to avoid electrical damage to boards.
- Always discharge static electricity before handling boards and parts.
- Handle boards carefully and avoid setting them on conductive surfaces.
- Avoid moisture and liquid spills which can short circuit and damage boards.
- Don’t obstruct or block fans and ventilation openings in boards and cases.
- Keep drivers and BIOS updated for compatibility and stability.
- Use high quality components from reputable brands to avoid component failure.
Conclusion
While a red light on motherboard may seem cryptic and alarming, there is usually a relatively straightforward root cause behind it in many cases. Following some standard troubleshooting techniques and process of elimination testing can help identify if there is a simple loose connection or cable at fault, or a larger component failure in play.
Trying the quick home fixes outlined first before taking the system apart for advanced testing is recommended. With some basic tools, thermal paste, compressed air, and spare parts on hand, many common motherboard issues can be resolved without needing professional repair. But if replacement is required after testing, be sure to select a compatible board from a trusted brand. With proper care and maintenance, you can maximize the stability and longevity of your motherboard.
Frequently Asked Questions
What are some common causes of a red light on a motherboard?
Some of the most common causes are problems with the CPU, RAM, power supply, BIOS settings, loose cables, overheating, or component failure on the board itself. The red light is usually an error indicator signaling some type of hardware issue.
What should I check first if my motherboard has a red light?
The first step is to check for loose connections and cables, reseat RAM and expansion cards, clear CMOS, check for bent pins, ensure proper cooling, and try testing components individually to isolate the fault. Updating BIOS and drivers can help too.
How do I clear CMOS to reset BIOS?
Consult your motherboard manual for the proper CMOS reset procedure. Typically there is a dedicated CMOS reset jumper or button on the board that needs to be shorted or pressed to clear CMOS and reset BIOS. Remove AC power before resetting CMOS.
Should I replace a motherboard that has a red diagnostic light?
If you have narrowed down the issue to a confirmed hardware failure or damage to the motherboard itself through troubleshooting, then replacement of the board is likely needed. Match specifications carefully when selecting a compatible replacement.
What can I do to help prevent motherboard issues?
Keep the PC clean and dust-free, maintain proper cooling, avoid overclocking, use a surge protector, follow ESD guidelines, update drivers/BIOS, avoid liquid spills, and don’t obstruct fans or ventilation openings. Also, use quality components from reputable brands.
Tags: boot red light on motherboard, cpu red light on motherboard, dram red light on motherboard, red light on motherboard boot, red light on motherboard no display, solid red light on motherboard, vga red light on motherboard, what does red light on motherboard mean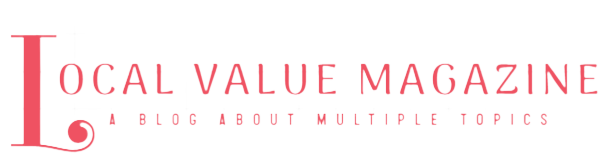






Leave a Reply